Cara Mengexport vidio dari Adobe premiere Pro Cs3
 Kita tahu bahwa aplikasi Adobe yang satu ini adalah aplikasi yang berfungsi untuk mengedit vidio, salah satu aplikasi adobe ini adalah yang paling sering di gunakan untuk mengedit sebuah vidio, hal ini di karenakan cara pengunaannya tidak terlalu sulit dan cukup efesien serta tools yang ada tidak terlalu banyak sehingga kita akan lebih cepat hapal fungsi dari setiap tools. Dalam apliksi adobe Premiere Pro Cs3 ini juga terdapat berbagai macan effect dan tema yang akan membuat vidio kita terlihat lebih menarik.
Kita tahu bahwa aplikasi Adobe yang satu ini adalah aplikasi yang berfungsi untuk mengedit vidio, salah satu aplikasi adobe ini adalah yang paling sering di gunakan untuk mengedit sebuah vidio, hal ini di karenakan cara pengunaannya tidak terlalu sulit dan cukup efesien serta tools yang ada tidak terlalu banyak sehingga kita akan lebih cepat hapal fungsi dari setiap tools. Dalam apliksi adobe Premiere Pro Cs3 ini juga terdapat berbagai macan effect dan tema yang akan membuat vidio kita terlihat lebih menarik.
baca juga tentang tools yang ada pada Adobe Premiere Pro Cs3 klik disini ...........!!!
Selain kita dapat mengedit vidio kita juga bisa mengedit audionya, kita bisa mengganti atau menambahkan lebih dari satu vidio ataupun audio. Agar vidio atau pun audio terlihat lebih elgant kita bisa menambahkan effect transitions pada audio ataupun vidio kita.
Setelah kita selesai mengedit vidio ataupun audio, yang jadi pertanyaanya adalah bagai mana cara kita mengExportnya ?, nah oleh karena itu saya akan memberikan sedikit cara mengexport yang benar agar hasilnya sesuai dengan yang kita inginkan ? cara sederhana mengedit vidio klik disini ..............!!!
Sebenarnya sih cara mengexport ini tidak terlalu sulit, namun karena banyak yang tidak tahu jadi kadang selalu ada yang tidak sesuai dengan yang kita harapkan, sebagai contohnya kita mengexport vidio yang berdurasi 3-4 menit namun hasil yang di peroleh membuat kita heran karena ukuran / size pada vidio tersebut sekitar 500 Mb- 1Gb malah kadang ada yang lebih, nah ini bukanlah sesuatu yang wajar jika dipikirkan tapi ini juga bukanlah kesalah system tapi kita yang tidak tahu bagai mana cara mengexportnya.
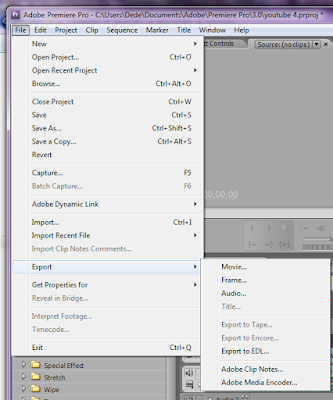 Nah berikut langkah mengexport yang benar, perhatikan gambar di samping.
Nah berikut langkah mengexport yang benar, perhatikan gambar di samping.
Selain kita dapat mengedit vidio kita juga bisa mengedit audionya, kita bisa mengganti atau menambahkan lebih dari satu vidio ataupun audio. Agar vidio atau pun audio terlihat lebih elgant kita bisa menambahkan effect transitions pada audio ataupun vidio kita.
Setelah kita selesai mengedit vidio ataupun audio, yang jadi pertanyaanya adalah bagai mana cara kita mengExportnya ?, nah oleh karena itu saya akan memberikan sedikit cara mengexport yang benar agar hasilnya sesuai dengan yang kita inginkan ? cara sederhana mengedit vidio klik disini ..............!!!
Sebenarnya sih cara mengexport ini tidak terlalu sulit, namun karena banyak yang tidak tahu jadi kadang selalu ada yang tidak sesuai dengan yang kita harapkan, sebagai contohnya kita mengexport vidio yang berdurasi 3-4 menit namun hasil yang di peroleh membuat kita heran karena ukuran / size pada vidio tersebut sekitar 500 Mb- 1Gb malah kadang ada yang lebih, nah ini bukanlah sesuatu yang wajar jika dipikirkan tapi ini juga bukanlah kesalah system tapi kita yang tidak tahu bagai mana cara mengexportnya.
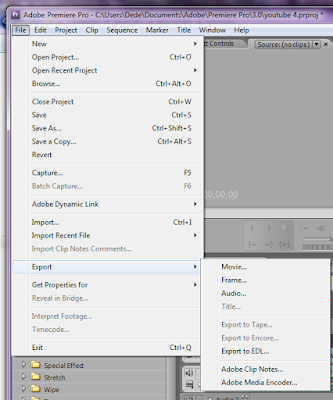 Nah berikut langkah mengexport yang benar, perhatikan gambar di samping.
Nah berikut langkah mengexport yang benar, perhatikan gambar di samping.- Pilih menu File.
- Pilih Export , disana terdapat beberapa pilihan yaitu Movie, Frame , Audio, Title, Export to Tape, Export to Encore , Export to EDL, Adobe Clips Notes, Adobe Media Encorder, jika kita asala memilih maka sering kali hasil yang kita inginkan tidaklah sesuai.
- Kita pilih Adobe Media Encorder, kenapa memilih ini karena di sini kita dapat mengatur ukuran serta format yang akan kita Export sebelum di rendering.
Selanjutnya setelah kita memilih Adob Media Encorder maka akan tampil jendela baru, nah pada jendela itula kita akan mengatur atau menyesuaikan format serta size (ukuran) untuk vidio atau audio yang akan kita Export sebelum di rendering. Perhatikan gambar di bawah ini.
Disana dapat kita lihat terdapat beberapa macam pilihan kualitas dari vidio yang akan kita Export, untuk ukuran / Size dapat kita lihat pada bagian bawah sebelah kanan.
Jika sudah selesai menentukan kualitas serta size yang kita inginkan selanjutnya kita tinggal pilih OK, maka dengan otomatis akan merender.
Nah itulah cara atau langkah - langkah dalam meng Export vidio ataupun audio yang telah kita edit. mungkin cukup sekian artikel kali ini, semoga bermanfaat, jika ada sesuatu yang kurang ataupun salah saya mohon maaf, kritik dan sarannya saya tunggu, Terimkasih......





0 comments:
Post a Comment